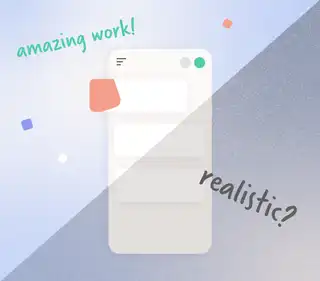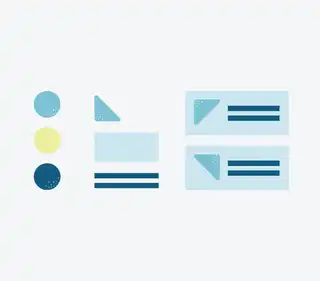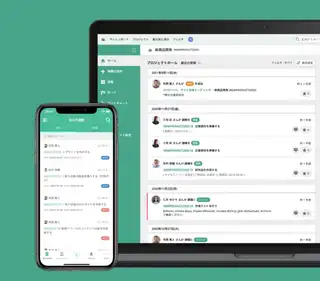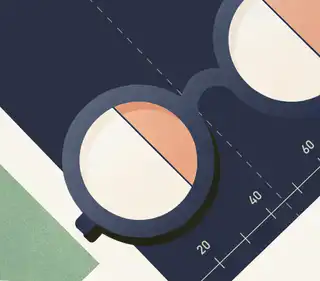去年末に突如発表されたFigma専用のカスタムキーボード『Figma Creator Micro』。Figmaの公式サイトからプレオーダーしていたものが先日やっと届きました。
モノとして楽しめるプロダクトって、所有感が満たされてワクワクしますよね。それが自分の仕事に関わるものだと尚更。ただ、デジタルデザインに携わっているとさまざまなソフトウェアに触れる機会はあっても、物理的に仕事に取り入れられるハードウェアは少ないです。
『Figma Creator Micro』
そんな中登場した『Figma Creator Micro』は、Work LouderがFigmaと共同で既存プロダクトの『Creator Micro』をFigma専用デザインにしたものですが、ちゃんとFigmaのブランドを体験できるプロダクトとなっています。
想像以上に"Figmaブランド"を感じるプロダクトデザイン
黄色い箱がかわいいですね。
最近のIT系ハードウェア製品はこんな感じのAppleっぽい箱に梱包されていることが多くなっていますね。『Figma Creator Micro』は側面にグラフィックが印刷されており、遊び心を感じるかわいいデザインです。
箱を開けるとこんな感じ。フィルムなどがなく箱を開けるとすぐにプロダクトが見えるのは購入体験としてとても良いですね。Figmaのロゴを彷彿させるキーキャップの配色で想像以上に「Figmaのプロダクト」っぽさを感じます。
サイズとしては手のひらくらいと意外とコンパクト。金属のつまみなどがしっかりしていて少し高級感もあります。縁に見えるベースの筐体にクリア素材が使用されていて、軽やかな透明感のあるデザインです。
セットアップはWebアプリから行える
箱の中には他の付属品はなく、QRコードを読み込んでセットアップガイドを表示します。とはいえ、セットアップ用のキーマップ設定WebアプリはPCから開く必要があるので、AirdropなどでPCにサイトURLを送ります。
USB Type-CでMacに接続
キーマップの設定はVIAというブラウザ上で動作するWebアプリで行うことができます。VIAを使って設定を行うと、PC側ではなくデバイス側にキーマップが保存されるので、他のPCに繋いでも同じキーマップで使うことができます。この辺りは、他のメカニカルキーボードの仕様と同じですね。
VIAに表示されたFigma Creator Microのキーを押した後に下に並ぶキーから設定したいものを�選ぶとキーマップが変更されます。
ChatGPTを使えばキーマッピング設定も簡単!
VIAを使用したキーマッピングにはQMKファームウェアのキーコード(”a”であれば”KC_Aなど”)を使用する必要があるのですが、キーの同時押しなどを設定するのはやや複雑です。
ドキュメントのURLをChatGPTに渡して実現したいキーマップを聞いてみましょう。
VIAの「Special > Any」を使用すれば任意のキーコードを入力できるので、キーコードがわかってしまえばこの「Any」のみでほとんどのキーマッピングを設定することができます。
VIAを使ったキーマッピングの設定
Figmaアイコンが印字されたキーキャップが付属
Figmaカラーがアクセントになってかわいいキーキャップ
箱の中には付属品はないのですが、Figma専用のアイコンが印字されたキーキャップが一緒に送付されていました。これもレゴみたいでかわいいですね。
Figma Creator Microのキーキャップは上に引っ張るだけで簡単に外すことができ、簡単に他のものに交換することができます。ちなみにこのようなメカニカルキーボードはキーキャップだけでなく、打鍵感の変更のためにキーストロークを変更することもできます。
キーキャップをデフォルトのキーマップに合わせて付け替えるとこんな感じになります。
ロータリーエンコーダに矢印キーを割り当てると良いかも
デフォルトでデザイナー向けの設定になっているものの、おそらく多くのデザイナーはすでにこれらのショートカットをキーボード上で記憶しているので、それをFigma Creator Micro上で行うイメージは湧きにくいかもしれません。
そこで、それぞれのキーに何を割り当てるかがこのデバイスを最大限活かすポイントとなりそうです。
今のところ色々試してみて一番便利だったのが左右のロータリーエンコーダ(クルクルと回る部分)を矢印キーに設定する使い方でした。縦方向のロータリーエンコーダを縦矢印、横方向のロータリーエンコーダを横矢印に設定すると、矢印キーで行っていたピクセル単位のオブジェクトの移動が行いやすくなります。
さらに試行錯誤して、より使いやすい設定を見つけてみたいと思います。Figma Creator Microは以下のWork Louderのサイトから購入することができます(2024年6月現在は品切れの模様)。