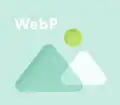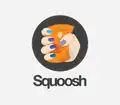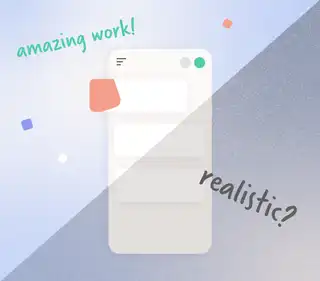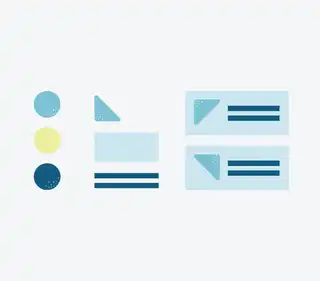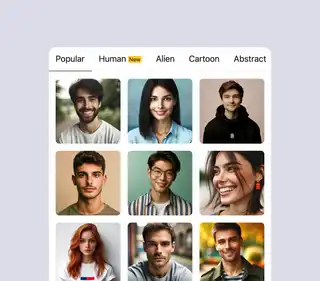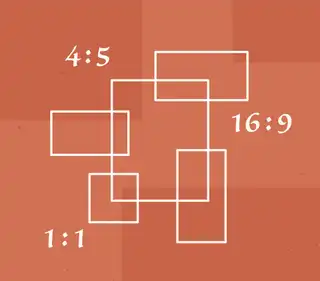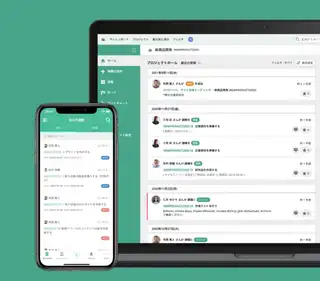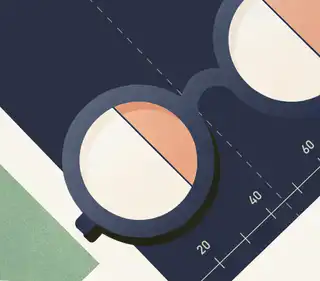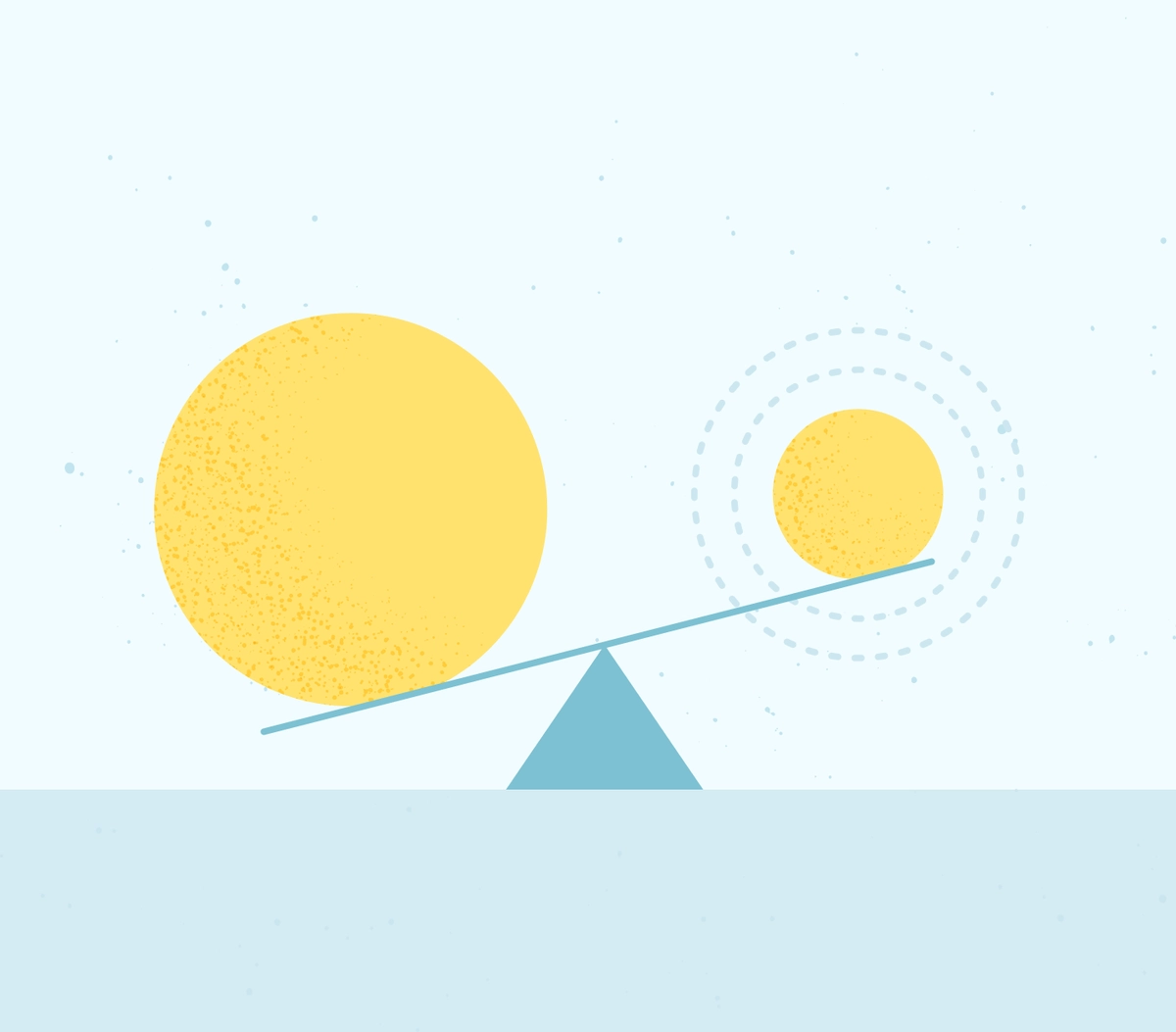
画像軽量化ツールを一覧で紹介
この記事では、画像ファイルの圧縮ツールをご紹介します。
下記のサイトは、すべてブラウザから手軽に使用できるサイトです。また、JPEGやPNGだけでなく、Web用の高圧縮フォーマットであるWebPや、汎用性の高いベクターデータフォーマットであるSVGなどに対応しているツールもあります。いずれも無料で使えるツールを厳選していますので、気になるサイトがあればチェックしてみてください。
ブラウザから無料で使える画像圧縮ツール10選
ここからは、各ツールの特徴などについて詳しく紹介します。すぐに使える画像軽量化サイトを探している方は、ぜひ参考にしてみてください。
Squoosh|Google開発の高性能ツール
「Squoosh」は、Googleが開発した画像軽量化ツールです。画像圧縮前後の画質を比較しながらの調整が可能で、圧縮だけではなく、リサイズや画像ファイル形式の変換も可能です。アップロードした際の画質クオリティの初期値は、極端に画質が落ちないラインを自動で判定しくれます。
圧縮は1枚ずつしかできないため、まとめて大量に圧縮処理をしたい場合には不向きですが、1枚ずつ品質を調整したいケースにオススメです。
PicWish|BMPの圧縮にも対応
「PicWish」は、BMPフォーマットにも対応している珍しい画像圧縮ツールです。(BMPとは、Microsoft Windows Bitmap Imageの略で、MicrosoftがWindows OS用に開発したファイル形式のことです)
画像のダウンロードには会員登録が必要ですが、優れたUIで使いやすく、圧縮が完了すると画像は即時でサーバーから削除されるため、セキュリティ面でも安心できます。また、サイト内には画像リサイズや背景切り抜きなど便利なツールも複数あるため、圧縮以外の画像編集もまとめておこないたい場合などにはオススメです。
WindowsやMac、スマホ版の無料アプリもあり、インストールすればオフライン環境でも利用できます。アプリ版では一括圧縮も可能となりますが、有料会員向けのサービスとなる点は注意しておきましょう。
Compressor.io|5つのフォーマット圧縮に対応
「Compressor.io」は、JPEG・PNG・WebP・GIF・SVGと、Web制作でも多様される5つのフォーマットに対応している画像軽量化ツールです。
圧縮時はLossyとLossless、画像サイズ�や画質クオリティを調整できるCustomから選択できます。Lossless圧縮は、データを圧縮しても元のデータを復元することが可能な圧縮方式で、Lossy圧縮は完全なデータの復元が不可能な圧縮方式です。(JPEGはLossy圧縮に対応しています)
圧縮後にCompareから視覚的に画質差の確認もできる点が便利です。また、複数枚の画像圧縮にも対応しており、無料版でも10MBまで対応可能、有料版にすると最大20MBまで対応可能となります。
Tinify(TinyPNG)|定番の画像圧縮ツール
「Tinify」は、TinyPNGという名称のほうが有名かもしれませんが、Web制作やWeb開発などで多くの方に利用されている高性能画像圧縮ツールです。
圧縮時、そのままダウンロードするだけでなく、自動でWebP・JPEG・PNGのいずれかにフォーマット変換できる機能も搭載しています。
Tinify CDNでは、Webサイト上で読み込むと画像ファイルやCSS・JSファイルなどの圧縮を自動でおこなってくれます。また、Developer APIを活用すると、開発作業においても自動で画像圧縮が可能になります。WordPressプラグインも用意されていますが、利用する場合はこちらのAPIキーを取得することになります。
BULK RESIZE|最大150枚同時の画像軽量化が可能
「BULK RESIZE」は、最大150枚同時の画像圧縮も可能な軽量化ツールです。圧縮時は以下の項目で圧縮クオリティを調整できます。
パーセンテージ
ファイルサイズ
画像の寸法
幅
高さ
最長側の大きさ
初期値は元寸法の50%でスケーリング・75%クオリティで設定されています。圧縮率も高く、サクッと大量の画像をまとめて圧縮したい場合にオススメです。また、Chromeなどのブラウザ拡張機能もあり、追加するとWebページ上の画像を右クリックするだけで、BULK RESIZEにショートカットできるのも便利です。
iLoveIMG|圧縮ツール以外のツールも豊富
「iLoveIMG」は、GIFやSVGの圧縮にも対応した画像軽量化サイトです。アップロードした画像は、品質を落とさないクオリティが自動的に選択され、ファイルサイズと同じ比率で圧縮されます。
アップロード画面上にGoogle DriveやDropboxへ直接アクセスできるリンクがあるため、素材をドライブで保管している方にとっては使いやすいサイトでしょう。
画像圧縮以外にも、画像のサイズ変更や画像の切り抜き、画像のアップスケールなど多様な編集ツールが揃っているため、このサイト内だけでさまざまな写真加工が完結します。
compressjpeg|PDFデータの圧縮にも対応
「compressjpeg」は、圧縮したい画像フォーマットを、サイト内のタブから切り替えて画像をアップロードすることで使用するサイトです。
他ツールでは珍しいPDFデータにも対応していることが特徴です。アップロードされたデータは1時間後に削除されるため、セキュリティ面でも安心できます。compressjpegは圧縮に特化したシンプルなツールではありますが、同ページ内にリンクがあるWebP変換では、さまざまなフォーマットからWebPフォーマットへ変換できるツールも用意されています。
Recompressor|圧縮結果を数値でチェック可能
「Recompressor」は、圧縮時の細かなプレビュー確認ができる、見やすく優れたUIが特徴のサイトです。
圧縮結果が段階別に数値とプレビューで確認できます。JPEGであれば「JPEG品質」として10%〜90%ごとに表示され、PNGであれば8から256色の「色の数」ごとに表示されます。また、それぞれの圧縮結果は、表示ボタンからプレビューで確認できます。
他ツールと比較し、圧縮処理に時間がかかる点はネックですが、具体的な数値データとプレビューを見たうえで、納得いくクオリティの画像をダウンロードできる点は唯一無二の特徴です。
ImageRecycle|有料プランで最大10GBの画像圧縮まで対応
「ImageRecycle」は、PDFデータの圧縮にも対応した軽量化サイトです。ログインしなくても利用できますが、会員登録することで、圧縮時に画像サイズやメタデータに関する設定ができるようになります。
基本は有料利用を前提としたツールのため、無料では制限されている機能も多くあります。1か月当たりの処理画像容量で料金プランが異なり、最大10GBの画像圧縮が可能です�。無料であっても1か月当たり100MBの割り当てがあるため、お試しで利用してみてもよいでしょう。また、1年間利用できる有料版を購入することで、最大10GBの画像圧縮も可能となり、WordPressやJoomla、MagentoやShopifyなどのCMS向けに提供された拡張機能も利用できます。
Kraken.io|有料版では画像のURLからも圧縮指定可能
「Kraken.io」は、可能な限り画像品質を保った状態で圧縮できる高品質な画像軽量化サイトです。
圧縮時はLossyとLossless、またカスタマイズできるExpertから選択できます。Expertでは、さまざまな品質レベルの設定や、EXIFメタデータ内の特定のエントリの保存、画像の方向設定などが可能です。
また、無料でも使えますが圧縮機能のみで、基本的には有料で使うことが前提とされています。どのプランで開始しても100 MB のテスト割り当てが付属する無料アカウントとして開始されますが、有料版にすると、Webページ上のURLから画像指定できる機能や、画像のリサイズなど一括で指定できる機能が使えるようになります。
目的別のオススメ画像軽量化ツール
ここまで紹介したツールの中で、目的別に沿ったオススメをまとめました。
ツール別の圧縮率調査結果
圧縮率の高いツールを調査するにあたって、同じ画像で圧縮結果を調査しました。
以下はツールごとの圧縮結果です。
いずれも画像の大きさ(縦横のpx)は変更せず、その他のクオリティ設定は初期値のままで圧縮した結果です。(Recompressorのように圧縮結果を選択できるツールでは、オススメされる初期選択肢の結果を記載)
細かく圧縮クオリティを設定できるツールも多いため、この結果はあくまで一例としてご認識いただきたいのですが、手早く圧縮作業をしたい場合は参考にしていただければと思います。
画像フォーマットの種類を解説
一般的に使われる、以下の4つの画像フォーマットについて解説します。
JPEG(JPG)
PNG
GIF
WebP
Webデザインなどで画像を使用する場合も、それぞれのフォーマットの違いは理解しておく必要があります。
JPEG(JPG)
JPEG(Joint Photographic Experts Groupの略)は、一般的に写真や実世界シーン向け画像として使用されるフォーマットです。 JPEGは色深度の変更や品質設定によってファイルサイズを制御可能で、高品質の場合は大きめのファイルサイズになることが特徴です。また、圧縮時の圧縮率は高いですが、品質の劣化が発生します。JPEGは非可逆圧縮のため、圧縮後は元の品質には戻せません。
また、「JPEGとJPG」で2パターン表記されることがありますが、こちらはファイル拡張子の表記のみ異なるだけで内容はまったく同じです。
JPEGの特徴
フルカラー(1677万色)に対応
写真など色数の多い画像に適している
非可逆圧縮方式で圧縮率が高い
圧縮による画質劣化は避けられない
背景透過は不可
JPEGの用途
写真
風景画
人物写真
商品画像
PNG
PNG(Portable Network Graphicsの略)は、アニメーションや透過処理に対応した画像フォーマットです。その機能性の高さから、Webデザインやロゴ、アイコンなどの画像に適しています。PNGは可逆圧縮を提供する画像形式のため、JPEG形式と違い、圧縮時も画質が劣化しません。
また、PNGには扱えるデータ量(⚪️bit)が異なる「PNG-8」「PNG-24」「PNG-32」という3種類のタイプがあります。PNG-8で表現できる色数は258色のため、単色のロゴ画像などで採用されることが一般的です。PNG-24はJPEGと同じ1,677万色を表現できます。PNG-32は、1,677万色が表現できることに加え、透明性も表現できます。
PNGの特徴
フルカラー(1677万色)に対応
可逆圧縮方式で画質劣化がない
背景透過が可能
ファイルサイズはJPEGより大きい傾向がある
PNGの用途
ロゴ
イラスト
アイコン
テキストを含む画像
GIF
GIF(Graphics Interchange Formatの略)は、8bitである256色までを表現するフォーマットで、アニメーション機能を有しています。また、PNG同様、背景透過にも対応しています。GIFは比較的小さなファイルサイズで動画を表現できるため、Webサイトなどで使用されることが一般的です。多数の色を必要とする写真やリアルな画像には不向きです。
GIFはPNG同様、可逆圧縮方式の画像フォーマットの一種ですので、圧縮時の画質劣化は生じません。
GIFの特徴
256色までの表現
色数の少ない画像やアニメーションに適している
可逆圧縮方式で画質劣化がない
背景透過が可能
写真など色数の多い画像には不向き
GIFの用途
ロゴ
アイコン
アニメーション
シンプルなイラスト
WebP
WebPは、Googleによって開発された比較的新しい画像形式で、高品質の画像をより小さなファイルサイズで提供することを目的としたWeb用の画像フォーマットです。WebPは、可逆圧縮と非可逆圧縮の両方をサポートしており、JPEG・PNG・GIFの長所を兼ね備えています。透過性やアニメーションもサポートしているため、Webパフォーマンスを向上させるために多くのWebサイトやアプリケーションで採用されています。数年前までは対応していないWebブラウザもありましたが、現状はすべてのブラウザでも対応しているため、ページの読み込み速度向上��のためにも、Web関連で使用する画像には積極的に取り入れていきたいフォーマットと言えます。
WebPの特徴
Web用の新しい画像形式
フルカラー(1677万色)に対応
可逆圧縮・非可逆圧縮を選択可能
背景透過が可能
アニメーションに対応
WebPの用途
写真
イラスト
アイコン
アニメーション
ロゴ
圧縮方法の違い
この記事内でもたびたび「非可逆圧縮」と「可逆圧縮」という言葉が出てきていますが、ここではそれぞれの違いについて解説します。
非可逆圧縮(Lossy圧縮)
非可逆圧縮(Lossy圧縮)は、データを圧縮する際に元のデータから一部の情報を削除し、ファイルサイズを小さくする技術です。この方法は、写真画像ファイルやオーディオ、ビデオなどで使用されており、JPEGやMP3などのフォーマットが非可逆圧縮を使用しています。圧縮によって品質が低下し、元のデータに完全には戻せないため「非可逆」と呼ばれます。高い圧縮率を実現できる反面、圧縮の度合いによっては品質劣化が発生する可能性があることが特徴です。
非可逆圧縮のフォーマット例
JPEG
MP3
MPEG
可逆圧縮(Lossless圧縮)
可逆圧縮(Lossless圧縮)は、ファイルサイズを小さくする一方で、元のデータを完全に保持し、圧縮前と同じ状態に復元できる圧縮方法です。この技術は、品質の低下が許されないテキストファイルやソースコード、一部の画像フォーマット(PNG、GIF)などで使用されます。効率的にサイズを減らしますが、非可逆圧縮と比べると圧縮率は低めです。データの完全性が重要な場面で選ばれる圧縮方法とも言えます。
可逆圧縮のフォーマット例
PNG
GIF
ZIP
画像の圧縮が必要な理由
一般的なWebサイトやWebアプリで使用する画像は、圧縮して使うことが一般的です。ここでは、なぜ圧縮したほうがよいのか、その理由について解説します。
ユーザービリティが向上する
画像ファイルは、WebサイトやWebアプリのデータ容量の中で大きな割合を占めます。画像サイズがページの読み込み速度に与える影響は大きく、読み込みが遅いページはユーザーのストレスにつながります。
そのため、画像サイズを圧縮し、 ページの読み込み速度を向上させる必要があるのです。スムーズに読み込まれるページを作成することで、 閲覧するユーザーに快適な視聴体験を提供できます。
また、スマートフォンユーザーにとって、データ通信量の節約は重要な課題です。画像を圧縮することで、データ通信量を削減できれば、ユーザー負担軽減にもつながるのです。さらに、サイトの離脱率減少にもなり、結果的にエンゲージメントやコンバージョン率の向上にも寄与します。
SEO対策
Googleは、ページ表示速度を検索エンジンランキングのアルゴリズムの要素の1つとしています。(参考:ページの読み込み速度をモバイル検索のランキング要素に使用します | Google 検索セントラル ブログ)
ページ表示速度が遅いサイトは、検索結果で上位に表示されにくくなるため、マイナス要因を排除する意味でも、画像圧縮はSEO対策に必須とも言えるでしょう。
また、画像の圧縮はCore Web Vitalsにも影響します。Core Web Vitalsは、Web上のUXが良好であるかどうかを判定する、Googleが公式に発表している指標の1つです。ランキング要因としての影響はまだ少ないながらも、意識しておくべき指標です。
まとめ
この記事では、画像を軽量化するオススメの画像圧縮ツールを紹介しました。
Squoosh
PicWish
Compressor.io
Tinify(TinyPNG)
BULK RESIZE
iLoveIMG
compressjpeg
ImageRecycle
Kraken.io
Recompressor
UIやUXを向上するためにも、画像の軽量化は欠かせません。それぞれ圧縮��対応可能なフォーマットや、付随するサポート機能などに違いがあるため、自身の希望に沿ったツールを選択して使用いただければと思います。