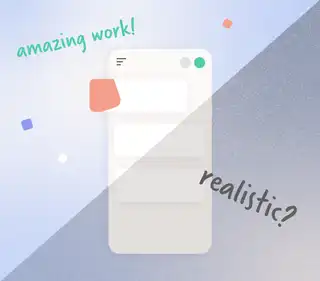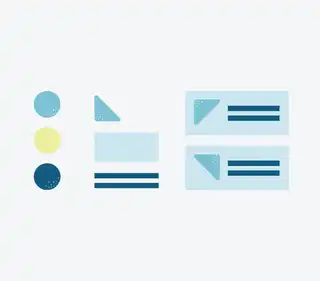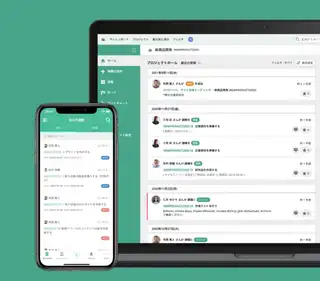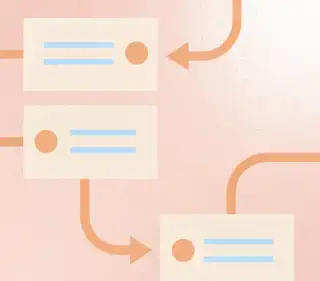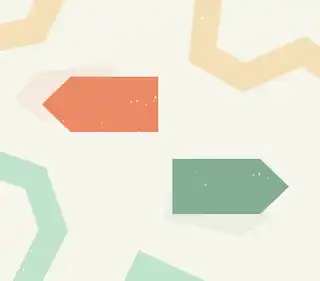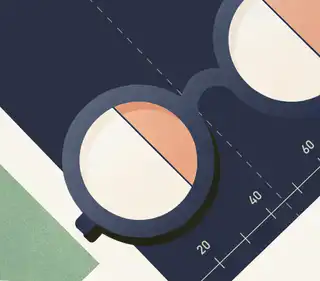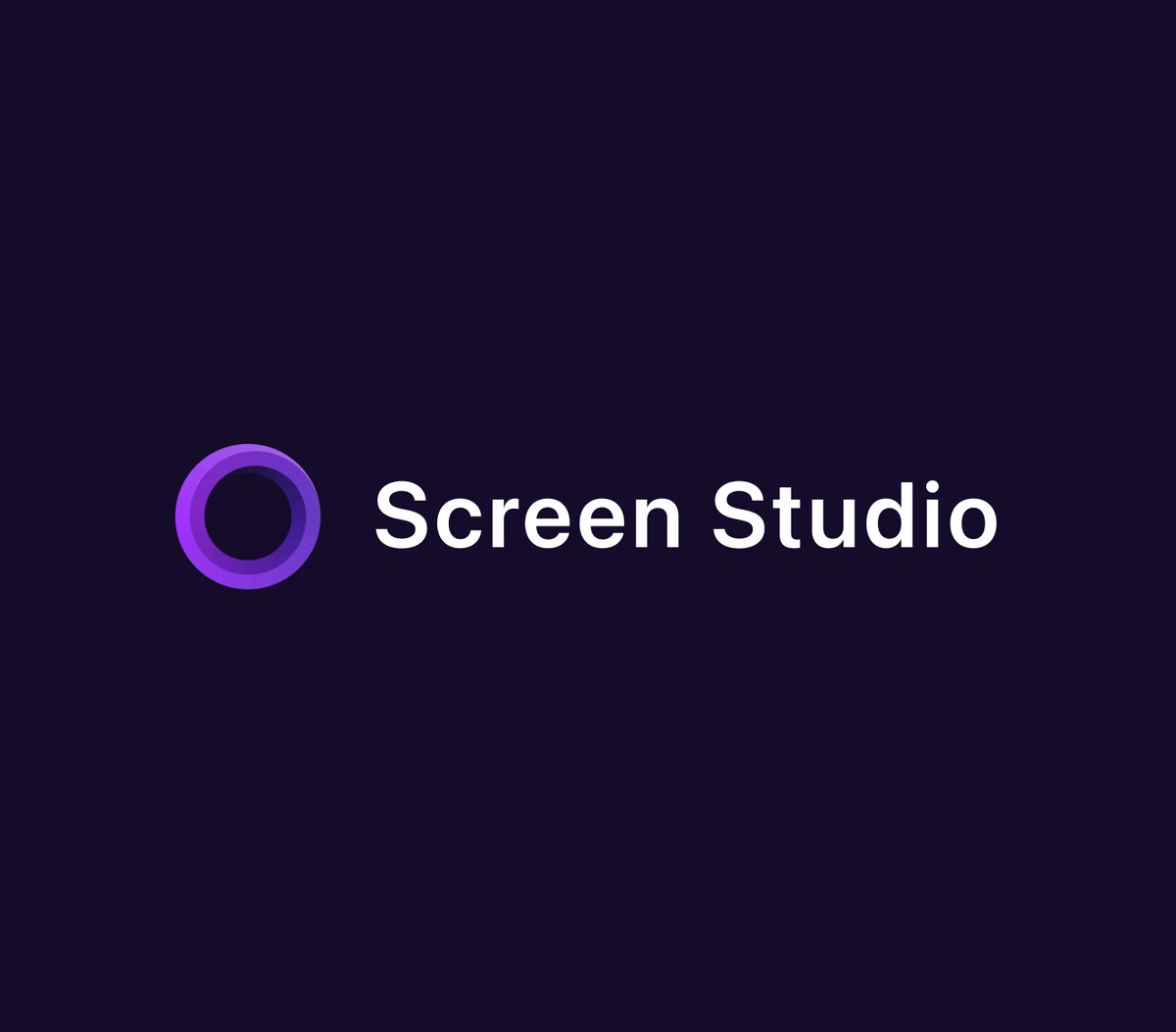
リモートコミュニケーションを円滑にしてくれる「わかりやすい画面収録動画」を簡単に作れる『Screen Studio』を紹介します。Screen Studioで作られた以下の動画では、クリック対象へのズームやクリック操作を明確にするカーソルのアニメーションなどによって、説明がなくてもどのような操作を行なっているかがわかりやすいですよね。
Screen Studioで画面収録を行うと、このような「操作内容をわかりやすくする編集」を自動で行なってくれるため、共有しやすい画面収録動画を簡単に作ることができます。
この記事内のリンクには、アフィリエイトサービス及び広告によるプロモーションを含む場合があり、記事内で紹介された商品が購入されると売上の一部がunprintedに還元されます。
リモートワークと相性の良い「動画」というコミュニケーションフォーマット
コロナ禍で増えた「動画で解説」というチームコミュニケーション。ツールの使い方やプレゼンテーションの解説など、画面操作の共有や口頭での説明を行いたいときにミーティングを開いて関係者を招集する代わりに「動画を撮って関係者に共有する」というコミュニケーション方法が発展しました。特に海外のプロダクトチームでは、『Loom』などを使ってレポーティング会議をすべて動画化するようなケースも多くなっています。
https://www.loom.com/
チーム内での共有とはいえ、なんとなく「自身が話す姿を動画に撮って保存する」という行為には気恥ずかしさのようなものもあり、日本ではそこまで普及していないような印象ですね。しかし操作の説明などの共有であれば、動画の編集によって口頭で解説しなくても、カーソルの動きやクリック表現でわかりやすい動画を作成することは可能そうです。まさにこのような動画の編集を自動で行ってくれるのが、Screen Studioです。
Screen Studioは、録画するだけで良い感じに自動編集してくれる
https://www.screen.studio/
『Screen Studio』の主要機能は自動的に録画した画面収録動画に反映されるため、基本的には特別な操作を行う必要はあり��ません。ユーザーは画面を録画するだけで、あとは自動で編集を行なってくれます。Screen Studioは、中でも以下の3つの機能によって画面収録動画をわかりやすく、綺麗にしてくれます。
1. クリーンな見た目にしてくれる背景追加機能
まず、他の画面収録アプリにはない大きな特徴は、macOSの壁紙画像やBlackpixel Studioによる背景素材を使った背景の自動追加機能です。単に収録した画面を動画にするのではなく、背景をつけることで見た目が綺麗になる上、操作時のズームエフェクトがよりわかりやすくなります。
とりあえずデフォルトの設定で良い感じになっているので、手を加える必要はなさそうですが、背景画像の変更やパディングの設定などを変更することが可能です。
2. 操作中のオブジェクトにフォーカスするズーム
Screen Studioは、カーソルの動きとクリック操作をもとに、クリック前に自動でクリックターゲットにズームしてくれます。このスムーズなズームアニメーションのおかげで動画上でどこを操作しているのかがわかりやすくなりますね。
編集画面のタイムライン上でズームエフェクトの長さやタイミングを調整することもできます。
3. カーソルの動きもわかりやすいように自動編集
Screen Studioでは、画面上のカーソルをそのまま録画するのではなく、カーソルの動きをもとに大きさや動きの調整が可能な擬似カーソルを動画に追加してくれます。このカーソルには画面操作がわかりやすくなるような工夫がされており、動きがスムーズになる上、クリックのアニメーションが追加されます。
このカーソルは、消したり大きさを変更することも可能。見た目をタッチアイコンにすることもできるため、タブレット上での操作を想定しているような場合にも便利です。
字幕やWebカメラの同時収録も
冒頭で紹介した「Loom」のように、画面収録と同時にFaceTimeカメラで自分の顔を録画したり、音声を録音することも可能。また、日本語での精度は現状あまり高くないものの、音声をもとに自動で字幕を生成してくれる機能もあります。
サブスクだらけのこの時代に!$89の買い切り販売で導入しやすい
多くのソフトウェアが月額制のサブスクリプションを導入する中、Screen Studioは$89の買い切りで利用することが可能。また、複数人利用する場合や複数のデバイスで使用したい場合には、$189のExtended版の購入がお得です!購入から1年間は無料で最新版へのアップデートが可能です。
『Screen Studio』を使った画面収録の流れ
Screen Studioを使った画面収録の流れはとても簡単。おそらく、多くの人が解説を見なくても使うことができると思います。編集も自動で行なってくれるもので十分なクオリティとなるため、特別なこだわりがなければそのまま保存して使えるはずです。
1. ツールバーで録画領域を選択
まず、Screen Studioを起動すると、以下のようなツールバーが表示されます。ここでは、画面の録画範囲を指定することができます。ブラウザのツー��ルバーなど、録画に含めたくないものがある場合は「Area」を使用すると良いでしょう。
録画範囲オプションは以下の4つです。
Display 画面全体を録画
Window 特定のウィンドウを録画
Area 範囲を指定して録画
Device USBで接続した外部デバイスの画面を録画
その他、FaceTimeカメラやマイク、収録する画面で発生する音声の録音といったオプションを選択することができます。
2. 「Start Recording」ボタンで録画開始
録画領域を選択すると、画面中央に「Start Recording」ボタンが表示されるので、そちらをクリックすると画面録画が始まります。録画が始まったら収録したい画面操作を開始しましょう!
3. 録画終了はショートカットが便利
画面収録中は以下のようなツールバーが表示され、録画の完了ややり直し、キャンセルを行うことができます。しかし、このボタンを使うとレコーディングの最後に不必要なカーソルの動作を行うことになってしまいます。
これを回避するためには、設定から「Open Picker / Finish Recording」のショートカットを設定して、ショートカットによる録画完了をすることができます。「ctrl + option + Q」など覚えやすいショートカットを設定してみましょう。
4. 背景やズーム位置を調整することも可能
画面収録を完了すると、編集画面が表示されます。この画面で背景やズームの位置、カーソルの大きさなどを調整することが可能です。基本的には何も変更しなくても十分見やすい動画になっていると思いますが、ズームが近すぎる場合などは簡単に微調整することができます。
5. エクスポートはMP4とGifをサポート
プレビュー画面でアウトプットを確認し、問題がなさそうであれば右上の「Export」ボタンを押して出力フォーマットやクオリティを選択します。パネル下の「Estimated max output size」に想定ファイルサイズが表示されるのでそちらを参考にしながら調整すると良いです。「Export to file」でローカルフォルダに保存すれば完成です!
まとめ
いかがでしたでしょうか?Screen Studioは、チームメンバーへの動画共有はもちろん、SNSでのツール紹介や、自社サイトへ掲載するプロダクト紹介など幅広い用途で、簡単にわかりやすい画面収録動画を作ることができるため、デザイン業務の中でもさまざまな場面で活躍してくれます。口頭や文章での説明に限界を感じることがある方は、取り入れてみてはいかがでしょうか?